One of the most popular browsers today, Google Chrome, is a must-have for many Citrix Virtual Apps and Desktops environments. One of the problems you may face when launching a Citrix Application in Google Chrome is that.ica may not launch automatically. This is what you have to do to make it work. (Tested only on Citrix XenApp 6.0/6.5) Option A: 1. Login to your Citrix XenApp web interface public facing website. Click on a Citrix application to launch.

c.Disable Google Updates (optional)
2.Configure Chrome AD GPO’s
3.Apply the layer to desired desktops
Step 1 Create a Google Chrome Application Layer
The first step is to install Chrome itself.Download the offline installer from here:
https://support.google.com/chrome/answer/126299?hl=en

Citrix For Chrome Os
Choose the Alternate installer for all user accounts.Then install Chrome.It will install into the “Program Files” directory.
Chrome Citrix Published Application
To install extensions please use a GPO http://dev.chromium.org/administrators/policy-list-3#ExtensionInstallForcelist
Disable Updates
There are two ways that can be used to disable Google Updates for Chrome.You can use the enterprise GPOs, see the next section or follow this link to disable via the registry
http://www.chromium.org/administrators/turning-off-auto-updates
or set the value of HKEY_LOCAL_MACHINESOFTWAREPoliciesGoogleUpdateAutoUpdateCheckPeriodMinutes to the REG_DWORD value of '0'.
Step 2 (Optional but recommended) Install and configure the Google Enterprise Active Directory Templates In Order To Manage These Settings
Google Chrome Citrix App
The Goggle Chromium project has created a set of GPO settings that can be used to manage Chrome in an Enterprise Environment.
Here is where you can download the ADM files and see the documentation:
Google Chrome Citrix App Layering
Once you have the ADM files installed its very easy to configure Chrome settings.
Additional Resources
Unidesk recommends including the OS Type and OS bit level in the name, for Example Google Chrome 31 Win7x32. For versions remember that when choosing a layer you can see the version name but not the version description. Use naming that will allow you to differentiate versions appropriately. For example “1.0 12-12-2013”.
Citrix Extension For Chrome
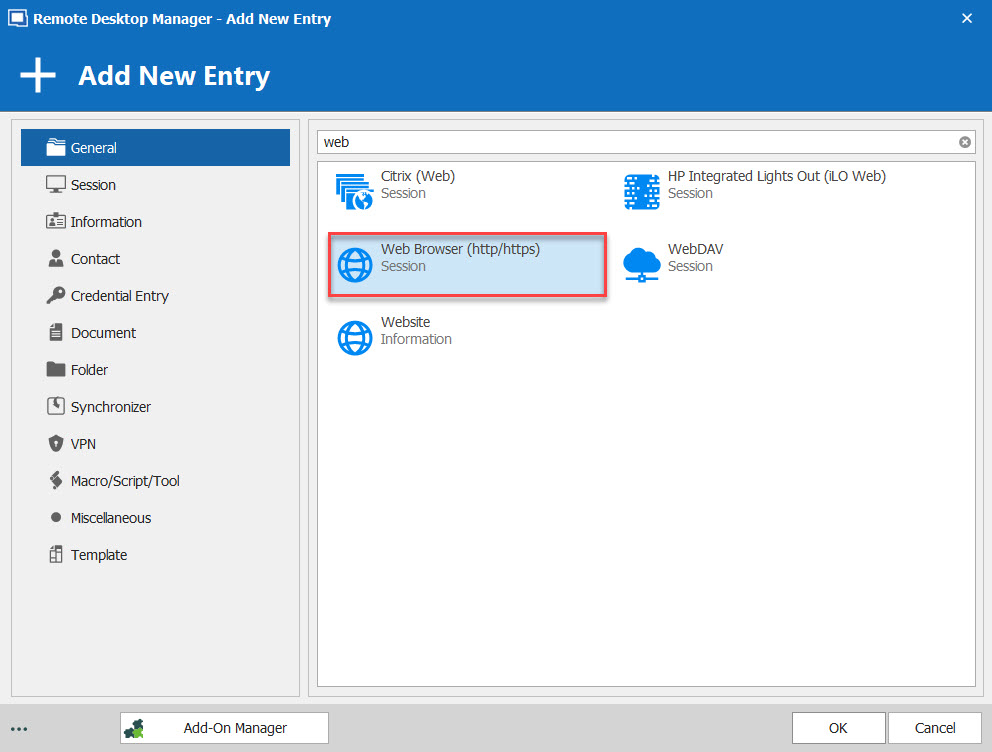
Chrome Apps Citrix Workspace
None.
Chrome Os Citrix Workspace
If you are using a GPO to disable updates just add a version to your layer and open Chrome it will automatically update.If you have used the registry setting to disable updates modify the registry setting to a number other than 0 and open chrome, it will update then you can set the registry entry back to 0.Note: If this doesn’t work for you let me know I was not able to test this in the lab.
It is not possible to add custom extensions for a single user with a NP desktop.

