A lot of the ReSharper features were added into the Visual Studio 2010 core features. ReSharper, CodeRush, etc. Have other features above and beyond Visual Studio for sure, but see what's been added vs. It could be that the core install takes care of what you are interested in now. My start-up used to use Visual Studio and we had a group of Resharper licences. Have now moved our development to Visual Code - with no plans to use another IDE. Would love to be able to access a tool like Resharper and would happily pay as it would undoubtedly make our development much more efficient. Port of Resharper 9 key bindings for VS Code. Migration was originally done in this gist by webartoli. Windows / Linux. Copy Lines Down. Source code refactoring can improve the quality and maintainability of your project by restructuring your code while not modifying the runtime behavior. Visual Studio Code supports refactoring operations (refactorings) such as Extract Method and Extract Variable to improve your code base from within your editor. For example, a common refactoring used to avoid duplicating code (a. If you go to open the ReSharper settings and Environment-IntelliSense-General and change from ReSharper to Visual Studio intellisense mode. This will make your snippets show as expected, however some of the resharper intellisense additions won't be available.
ReSharper | Edit | Rearrange Code
Ctrl+Shift+Alt + Up/Down/Left/Right
or
Ctrl+Shift+Alt + H/J/K/L
If you work through remote desktop, use the Ctrl+Shift+Alt + H/J/K/L shortcuts.
ReSharper allows you quickly rearrange expressions, statements, type members, and other elements in your code.
You can also rearrange types and type members in the current file by drag-n-dropping them in the File Structure window.
How it works
To rearrange code, press Ctrl+Shift+Alt over a code element or selection that you want to move. If it makes sense to move the elements, ReSharper shows you a tooltip with possible move options.
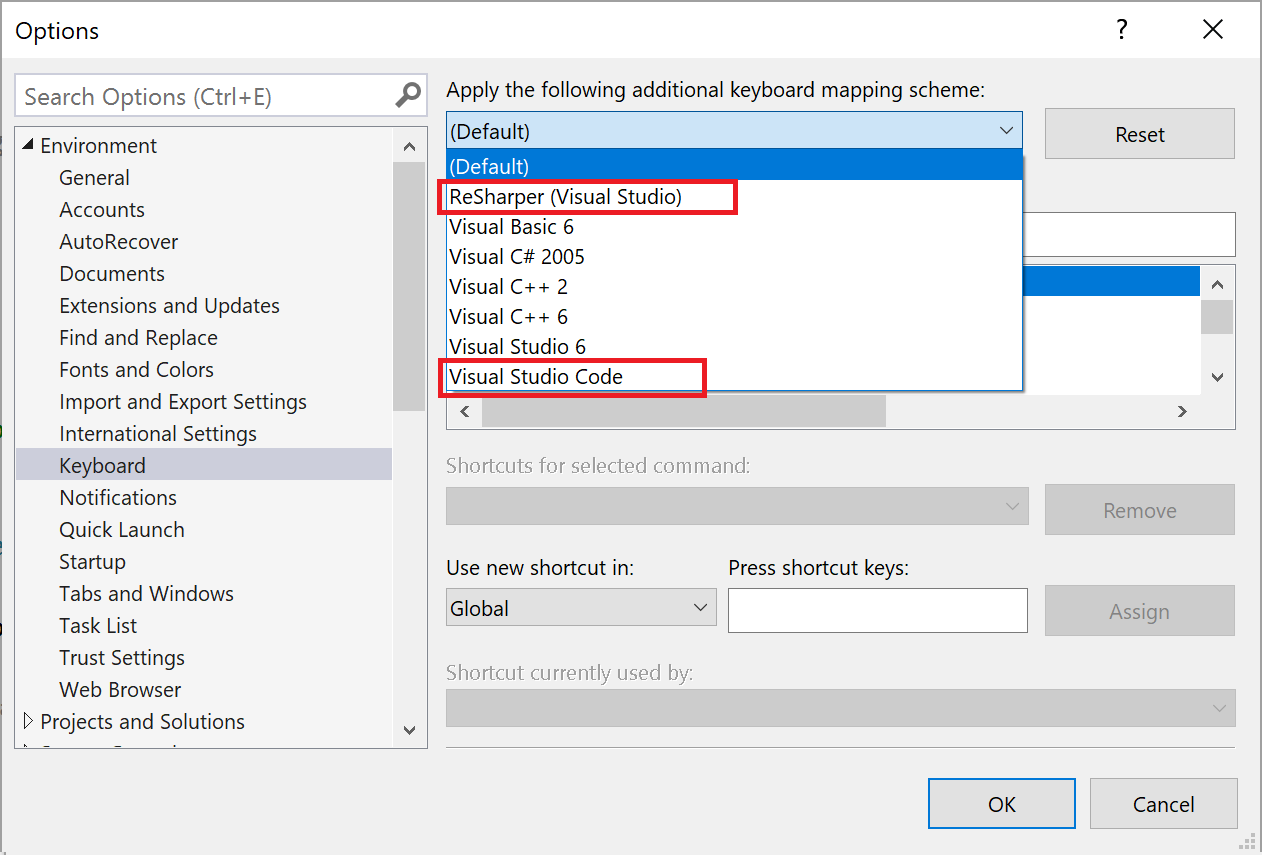
To select a logical code block, press Control+W one or more times; to select the current declaration, press Control+Shift+OemOpenBrackets.
If you invoke this command without selection, ReSharper selects the movable element automatically. Sometimes two selections are made. In this case, one selection is highlighted with blue, the other with yellow. I wanna know what love is free mp3 download. For example, if you invoke this command over a function parameter, ReSharper makes two selections: the parameter itself, which you can move left or right relative to other parameters, and the whole function, which you can move up and down relative to other type members:
Move up and Move down commands are pretty straightforward — they can move elements within a specific scope up and down relatively to other elements in this scope. For example, you can move up and down types in a file, type members in a type, statements in a type member or in a compound statement, etc.
If the current element is first or last in its scope, ReSharper will not allow you to move it any further with up/down commands.
Move left and Move right commands serve two purposes:
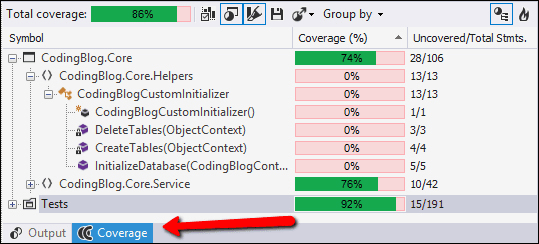
Rearrange elements that are normally written in a single line. For example, you can move left and right attributes, function parameters, operands in an expression, parts of assignment statements, and so on. Note that the left/right commands are applied to these elements even if they are written in multiple lines.
Move a statement inside the compound statement or region that directly follows it (move right) or move a statement outside the compound statement or region (move left).
If you press Ctrl+Shift+Alt and ReSharper does not select anything or it does not show you a tooltip with move suggestion, then the current element or selection cannot be moved anywhere without breaking the compilation.
Although ReSharper tries not to allow invalid moves, there are still cases when you can break either logic or compilation of your code. Note that ReSharper provides a lot of refactorings that help you safely rearrange your code, for example, Move Type to Outer Scope refactoring and Change Signature refactoring. If your code is broken after moving a code element, press Alt+Enter and check for available quick-fixes. Most of the time, you will find the right refactoring right in the action list.
To delete elements selected this way, press Backspace, Delete, or Ctrl+X, and ReSharper will automatically remove remaining whitespaces and utility characters with structural remove.
Applicable cases
ReSharper allows you to move elements in the following ways:
Types and type members. Note that if the symbol has XML comments, ReSharper moves them together with the symbol.
Types up and down within the current file or within a containing declaration
Type members up and down within the type
Base types left and right
Type parameters left and right
Type parameter constraints up and down
Attributes left and right
Parameters in declarations and arguments in usages of functions left and right (if you reorder parameters for a function declaration, ReSharper suggests the Change Signature refactoring that makes sure to change arguments in all usages of the function.
Setters and getters of properties up and down
Statements
Parts of assignment statements left and right
Statements within a function or a compound statement up and down
Statements out of a compound statement (left) or into an immediately following compound statement (right)
Switch sections within a switch statement up and down
Statements from one clause of an if-else, try-catch statement, or from one switch section to another one up and down
catchclauses within a try-catch statement up and downClosing brace of a compound statement up and down (greedy brace). To move the closing brace, place the caret outside of the brace, press Ctrl+Shift+Alt and then use the up and down arrows to include statements that follow the current compound statement inside it or move the last statement outside it.
Opening or closing brace of a type or a namespace also works as a 'greedy brace'. In this case, it will include/exclude nested types/members/namespaces.
Expressions
Operands in expressions left and right
Elements in collection and array initializations left and right
Clauses in query expressions up and down
Range expression operands (C# 8) left and right
Other elements
Type parameters of generic type/method declarations
Arguments in template strings left and right
Values inside interpolated strings
Line and c-style comments up and down
#regionblock up and down, out of and into another#regionblock#regionand#endregiondirectives up and downLine in a text file where the caret is placed up and down
Selection in a text file up and down
ReSharper also allows you to rearrange type members automatically according to the specified layout.
This feature is supported in the following languages and technologies:
The instructions and examples given here address the use of the feature in C#. For details specific to other languages, see corresponding topics in the ReSharper by Language section.
Source code refactoring can improve the quality and maintainability of your project by restructuring your code while not modifying the runtime behavior. The binding of isaac rebirth download torrent. Visual Studio Code supports refactoring operations (refactorings) such as Extract Method and Extract Variable to improve your code base from within your editor.
For example, a common refactoring used to avoid duplicating code (a maintenance headache) is the Extract Method refactoring, where you select source code that you'd like to reuse elsewhere and pull it out into its own shared method.
Refactorings are provided by a language service and VS Code has built-in support for TypeScript and JavaScript refactoring through the TypeScript language service. Refactoring support for other programming languages is provided through VS Code extensions which contribute language services. The UI and commands for refactoring are the same across languages, and in this topic we'll demonstrate refactoring support with the TypeScript language service.
Code Actions = Quick Fixes and refactorings
In VS Code, Code Actions can provide both refactorings and Quick Fixes for detected issues (highlighted with green squiggles). An available Code Action is announced by a lightbulb near the source code when the cursor is on a squiggle or selected text region. Clicking on the Code Action lightbulb or using the Quick Fix command ⌘. (Windows, Linux Ctrl+.) will display Quick Fixes and refactorings.
If you'd just like to see refactorings without Quick Fixes, you can use the Refactor command (⌃⇧R (Windows, Linux Ctrl+Shift+R)).
Note: If you prefer to not see the Code Action lightbulb in your editor, you can disable lightbulbs with the editor.lightbulb.enablesetting. You can still open Quick Fixes through Quick Fix command and ⌘. (Windows, Linux Ctrl+.) keyboard shortcut.
Refactoring actions
Extract Method
Select the source code you'd like to extract and then click on the lightbulb in the gutter or press (⌘. (Windows, Linux Ctrl+.)) to see available refactorings. Source code fragments can be extracted into a new method, or into a new function at various different scopes. During the extract refactoring, you will be prompted to provide a meaningful name.
Extract Variable
TypeScript language service provides Extract to const refactoring to create a new local variable for the currently selected expression:
When working with classes, you can also extract a value to a new property.
Rename symbol
Renaming is a common operation related to refactoring source code and VS Code has a separate Rename Symbol command (F2). Some languages support rename symbol across files. Press F2 and then type the new desired name and press Enter. All usages of the symbol will be renamed, across files.
Keybindings for Code Actions
The editor.action.codeAction command lets you configure keybindings for specific Code Actions. This keybinding, for example, triggers the Extract function refactoring Code Actions:
Code Action kinds are specified by extensions using the enhanced CodeActionProvided API. Kinds are hierarchical, so 'kind': 'refactor' will show all refactoring Code Actions, whereas 'kind': 'refactor.extract.function' will only show Extract function refactorings.
Using the above keybinding, if only a single 'refactor.extract.function' Code Action is available, it will be automatically applied. If multiple Extract function Code Actions are available, we bring up a context menu to select them:
You can also control how/when Code Actions are automatically applied using the apply argument:
Valid values for 'apply':
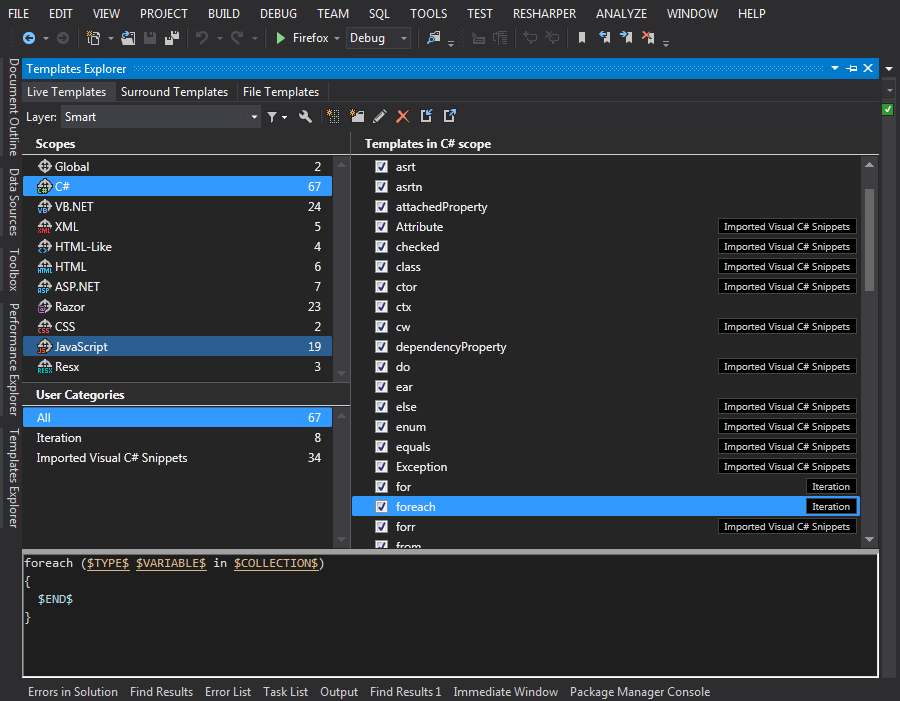
'first'- Always automatically apply the first available Code Action.'ifSingle'- Default. Automatically apply the Code Action if only one is available. Otherwise, show the context menu.'never'- Always show the Code Action context menu, even if only a single Code Action is available.
Visual Studio Code Resharper Shortcuts
When a Code Action keybinding is configured with 'preferred': true, only preferred Quick Fixes and refactorings are shown. A preferred Quick Fix addresses the underlying error, while a preferred refactoring is the most common refactoring choice. For example, while multiple refactor.extract.constant refactorings may exist, each extracting to a different scope in the file, the preferred refactor.extract.constant refactoring is the one that extracts to a local variable.
This keybinding uses 'preferred': true to create a refactoring that always tries to extract the selected source code to a constant in the local scope:
Extensions with refactorings
You can find extensions that support refactoring by looking in the VS Code Marketplace. You can go to the Extensions view (⇧⌘X (Windows, Linux Ctrl+Shift+X)) and type 'refactor' in the search box. You can then sort by install count or ratings to see which extensions are popular.
Tip: The extensions shown above are dynamically queried. Click on an extension tile above to read the description and reviews to decide which extension is best for you.

Next steps
- Intro Video - Code Editing - Watch an introductory video on code editing features.
- Code Navigation - VS Code lets you move quickly through your source code.
- Debugging - Learn about debugging with VS Code.
Common questions
Visual Studio Resharper Free
Why don't I see any lightbulbs when there are errors in my code?
Lightbulbs (Code Actions) are only shown when your cursor hovers over the text showing the error. Hovering over the text will show the error description, but you need to move the cursor or select text to see lightbulbs for Quick Fixes and refactorings.
Resharper Ultimate Download
