Flash Player’s EOL is coming at the end of 2020. See the roadmap for Flash Player and AIR’s EOL:
I had to compile from source to install the 32 bit version, but following the instructions on the Mobile Mouse Server for Linux Web Site made this a snap. It works great with basic desktop applications (web browsers, office and graphics software), but in some games the keyboard and/or mouse features do not function correctly making it useless. Bringing up a new headless server and managing your existing servers is easy with KVM2USB 3.0. Regardless of target OS, and even you’re managing BIOS and UEFI configurations, KVM2USB 3.0 is the easy way to make your laptop the keyboard, mouse, and monitor for your target computer. Thanks to Mobile Mouse Pro and Mobile Mouse Server you'll be able to convert your iPhone into motion based mouse, trackpad and wireless remote for your PC. It is a great idea and it works really well, so we recommend you to give it a try and enjoy a new remote controller. Mobile Mouse Server A guide to uninstall Mobile Mouse Server from your computer Mobile Mouse Server is a computer program. This page holds details on how to uninstall it from your computer. It was developed for Windows by RPA Tech, Inc. You can find out more on RPA Tech, Inc or check for application updates here. Download Mouse Server for Windows to transform your device into a wireless mouse, joystick, keyboard, remote desktop, and trackpad for multimedia PC control. Mouse Server has had 1 update within.
- Adobe Flash Player EOL General Information Page
You can access the archived documents relevant to Flash Runtime even after the Flash EOL date. We are providing access to the archived documents for all the user/developers community to download. These documents are now no longer updated.
To get access to the latest version of AIR, visit the HARMAN website:
- Adobe AIR SDK from HARMAN
The table below lists the links to the .zip file archives containing the documentation related to Flash Runtime.
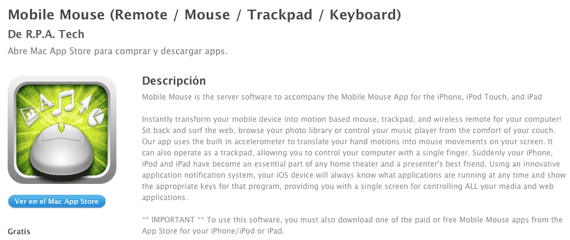

Articles
Air for iOS
Documentation
Flash
Flex
Native Extensions for AIR
Native Extensions for AIR2
Quick start AS
Quick start JS
Samples Mobile
AIR SDK
Miscellaneous
Flash Player articles archive 2021
Articles
Enterprise Deployment
Performance
Security
Stage 3D
Stage Video
Template

Articles
Cookbook Spotlight
Documentation
Video Training
New Video Trainings
Quick start
Samples
Technology Overview
Test drive
Test Drive – de
Test Drive – fr
Test Drive mobile
Testing
Tour de flex
Training
Trial
Videos
Whitepapers
Miscellaneous
Bringing up a new headless server and managing your existing servers is easy with KVM2USB 3.0. Regardless of target OS, and even you’re managing BIOS and UEFI configurations, KVM2USB 3.0 is the easy way to make your laptop the keyboard, mouse, and monitor for your target computer.
You can use any 64-bit Windows or Linux computer as the host. It doesn’t have to be a laptop.
To get started you’ll need the following:
- Your KVM2USB 3.0, and all the cables and adapters that ship with it
- Your 64-bit host computer, running Windows 10 or Ubuntu 16.04 or higher
- A target computer (running any OS) that outputs VGA, DVI, or HDMI video
- A video cable for your target computer (DVI, HDMI, or VGA)
Start by connecting KVM2USB 3.0 to your target and host computers.
- Connect the male end of the KVM cable to your KVM2USB 3.0. Tighten the thumbscrews for a good connection.
- If your target computer uses HDMI or VGA video output, connect the appropriate adapter to the female end of the KVM cable. Tighten the thumbscrews.
- Use your target computer’s video cable to connect its video output port to the female end of the KVM cable or to the adapter you connected to the KVM cable.
- Connect the USB portion of the KVM cable to an available USB port on your target computer.
- Connect the blue USB 3.0 cable to the bottom of KVM2USB 3.0 and to a USB 3.0 port on your laptop.
No software is needed for your target computer, but your host computer (the laptop, in this example), needs the Epiphan KVM App to view and send keystrokes or mouse controls to your target.
- Download the KVM software from the Epiphan Video website.
- Unzip the package.
- Launch the KVM application: KvmApp.exe.
This example shows a host laptop running Windows 10, but you can also download the KVM App for Ubuntu Linux.
Click anywhere in the KVM App viewport to start your remote control session. Use your laptop’s mouse and keyboard to control your target.
When you’re done, press the designated Host Key on your keyboard to exit control mode. By default, the Host Key is the right-Ctrl key.
You can change the designated Host Key using the Options > Host Key menu.
Mobile Mouse Server App
The Result
Mobile Mouse Server Pc
Congratulations! You’re now able to use your laptop as the keyboard, mouse, and monitor for your remote target computer. Try it with a variety of different targets, and you’ll find that KVM2USB 3.0 is always ready to lend you a hand.
