If you're using one of these computers with OS X Mavericks or later, you can install macOS Catalina. Your Mac also needs at least 4GB of memory and 12.5GB of available storage space, or up to 18.5GB of storage space when upgrading from OS X Yosemite or earlier. Learn how to upgrade to macOS Catalina.
- Please read “Signing Your Apps for Gatekeeper”, “Create, export, and delete signing certificates”, and “Distribute outside the Mac App Store (macOS)”. Because I regularly develop, sign, notarize, and distribute macOS apps outside the App Store, I have certificates with the following types of names in my Mac’s Keychain, shown below.
- SourceTree Does Not Restore Repository Windows on Restart Using SourceTree 1.5.3 with embedded Mercurial on OS X 10.6 Renaming a File for Case Under Git Source Control is not updated by SourceTree on Mac OS X.
Question: Q: Accountsd CPU usage high in macOS Catalina I have mail open and and my CPU usage is between 111- 300% int he activity monitor. It is extremely slow, and bogs down the rest of my machine. Cannot install Sourcetree on MacOS Catalina, get a popup: This software needs to be updated. Contact the developer for more information. Firefox downloaded this file today at 9:46 AM from www.sourcetreeapp.com. Apple’s macOS is the preferred choice of most Data scientists. And markup editors for macOS. BBEdit is 64-bit and compatible with macOS Catalina and above. SourceTree makes workflow.
MacBook Pro
- MacBook Pro (13-inch, 2020, Two Thunderbolt 3 ports)
- MacBook Pro (13-inch, 2020, Four Thunderbolt 3 ports)
- MacBook Pro (16-inch, 2019)
- MacBook Pro (13-inch, 2019, Two Thunderbolt 3 ports)
- MacBook Pro (15-inch, 2019)
- MacBook Pro (13-inch, 2019, Four Thunderbolt 3 ports)
- MacBook Pro (15-inch, 2018)
- MacBook Pro (13-inch, 2018, Four Thunderbolt 3 ports)
- MacBook Pro (15-inch, 2017)
- MacBook Pro (13-inch, 2017, Four Thunderbolt 3 ports)
- MacBook Pro (13-inch, 2017, Two Thunderbolt 3 ports)
- MacBook Pro (15-inch, 2016)
- MacBook Pro (13-inch, 2016, Four Thunderbolt 3 ports)
- MacBook Pro (13-inch, 2016, Two Thunderbolt 3 ports)
- MacBook Pro (Retina, 15-inch, Mid 2015)
- MacBook Pro (Retina, 15-inch, Mid 2015)
- MacBook Pro (Retina, 13-inch, Early 2015)
- MacBook Pro (Retina, 15-inch, Mid 2014)
- MacBook Pro (Retina, 13-inch, Mid 2014)
- MacBook Pro (Retina, 15-inch, Late 2013)
- MacBook Pro (Retina, 15-inch, Early 2013)
- MacBook Pro (Retina, 13-inch, Late 2013)
- MacBook Pro (Retina, 13-inch, Early 2013)
- MacBook Pro (Retina, 15-inch, Mid 2012)
- MacBook Pro (15-inch, Mid 2012)
- MacBook Pro (Retina, 13-inch, Late 2012)
- MacBook Pro (13-inch, Mid 2012)
MacBook Air
- MacBook Air (Retina, 13-inch, 2020)
- MacBook Air (Retina, 13-inch, 2019)
- MacBook Air (Retina, 13-inch, 2018)
- MacBook Air (13-inch, 2017)
- MacBook Air (13-inch, Early 2015)
- MacBook Air (11-inch, Early 2015)
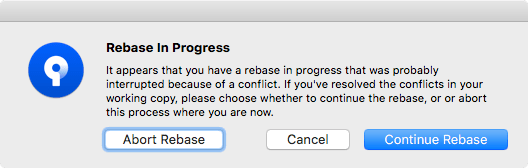
- MacBook Air (13-inch, Early 2014)
- MacBook Air (11-inch, Early 2014)
- MacBook Air (13-inch, Mid 2013)
- MacBook Air (11-inch, Mid 2013)
- MacBook Air (13-inch, Mid 2012)
- MacBook Air (11-inch, Mid 2012)
MacBook
- MacBook (Retina, 12-inch, 2017)
- MacBook (Retina, 12-inch, Early 2016)
iMac Pro
iMac
- iMac (Retina 5K, 27-inch, 2020)
- iMac (Retina 5K, 27-inch, 2019)
- iMac (Retina 4K, 21.5-inch, 2019)
- iMac (Retina 5K, 27-inch, 2017)
- iMac (Retina 4K, 21.5-inch, 2017)
- iMac (21.5-inch, 2017)
- iMac (Retina 5K, 27-inch, Late 2015)
- iMac (Retina 4K, 21.5-inch, Late 2015)
- iMac (21.5-inch, Late 2015)
- iMac (Retina 5K, 27-inch, Mid 2015)
- iMac (Retina 5K, 27-inch, Late 2014)
- iMac (21.5-inch, Mid 2014)
- iMac (27-inch, Late 2013)
- iMac (21.5-inch, Late 2013)
- iMac (27-inch, Late 2012)
- iMac (21.5-inch, Late 2012)
Mac mini
Mac Pro
Last part of this series is Setting up your Tooling. You have your environment setup based on the Part 1 Setup Your Machine Environment as well as Repo based on the Part 2 Setup Your Repo.
In this Part 3 Setup Your Tooling, we will be focusing on the tools you need for coding.
What Basic Tools Do You Need?
To start coding, you need to have the following tools installed in your system so you have productive coding activity.
Code Editor
First one you need is the Code Editor or Source Code Editor. Code Editor will help you boost the coding productivity as it provides autocomplete, syntax error checks, suggestions, etc. Check out the Best Code Editor for Web Development for the choices of Code Editor.
I would recommend Visual Studio Code (VSCode) as it is lightweight, cross-platform and free of cost. Check out the How to use Visual Studio Code on macOS Catalina post to learn more about this Code Editor.

Database Management Client Tool
If you are dealing with database, it is way easier to manage it with client tool. If you are using MySQL as your database server, MySQL Workbench will be the best client tool you can partner with it.
In Using MySQL Workbench on macOS Catalina post, it is showing how you can use MySQL Workbench on macOS Catalina.
Repo Management Client Tool
This tool is being covered in Part 2 Setup Your Repo. Check more details in the part 2 of this series.
If you are using GitHub, you can use either SourceTree or GitHub Desktop.
If you are using Bitbucket, I recommend using SourceTree.
Check out the following posts for explaining how to use these tools.
Using Atlassian SourceTree on macOS Catalina
How to use GitHub Desktop to manage your code on macOS Catalina
Cannot Install Sourcetree On Mac
Latest Posts
